Поиск и замена
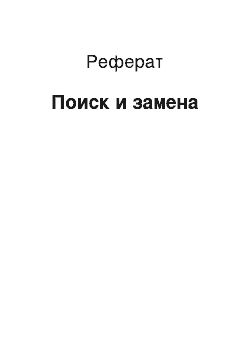
Таким же образом можно провести замену одного слова в тексте другим. Для этого в в той же группе команд надо выбрать команду «Заменить» (или нажать комбинацию Ctrl + H). Списки В Microsoft Word можно создавать маркированные и нумерованные списки. Списки могут быть многоуровневыми. В качестве маркера может использоваться любой символ. Если необходимо сделать многоуровневый список, проще всего… Читать ещё >
Поиск и замена (реферат, курсовая, диплом, контрольная)
Часто в большом тексте, насчитывающем десятки и сотни страниц, требуется найти слово, словосочетание, имя собственное или какой-то другой фрагмент. Для этого следует выбрать команду «Найти» (можно использовать комбинацию клавиш Ctrl + F). Эта команда расположена на вкладке «Главная» в группе «Редактирование».
В поле «Найти» диалогового окна надо ввести искомый фрагмент текста и нажать на кнопку «Найти далее».
Таким же образом можно провести замену одного слова в тексте другим. Для этого в в той же группе команд надо выбрать команду «Заменить» (или нажать комбинацию Ctrl + H).
Например, можно заменить по всему тексту слово «пишем» словом «читаем». Можно заменять слова как по одному (пользуясь командами «Найти далее» и «Заменить»), так и все сразу (выбрав команду «Заменить все»). Полезно помнить, что команда «Заменить все» может дать некорректные результаты по итогам выполнения, так как эта команда может исправить слово в ненужном для исправления контексте.
Вставка символов
Часто в работе возникает ситуация, когда в обычный текст необходимо добавить либо специальный символ, либо термин, состоящий из символов, например, греческого алфавита. Для того чтобы выполнить такую задачу, следует на вкладке «Вставка» выбрать команду «Символ». Перед вами появится окно «Символ», в котором можно выбрать все необходимые символы, как говорится, от альфы до омеги.
Списки В Microsoft Word можно создавать маркированные и нумерованные списки. Списки могут быть многоуровневыми. В качестве маркера может использоваться любой символ.
Простейший нумерованный или маркированный список создать легко. Нужно выделить абзацы, который должны входить в список, и нажать на вкладке «Главная» ленты меню программы нужную кнопку.
Если необходимо сделать многоуровневый список, проще всего воспользоваться клавишей Tab, которая вводит непечатаемый символ табуляции.
Ввод производится в такой последовательности:
текст текст текст Затем набранный текст выделяется и нажимается графическая кнопка нумерованного списка. После этого выделяется второй элемент полученного списка и нажимается клавиша Tab. После этого выделяется оставшийся элемент и клавиша Tab нажимается дважды. В результате получится многоуровневый список следующего вида.
1. текст.
a. текст.
i. текст Сложнее обстоит дело, если необходимо отредактировать список. В этом случае придется воспользоваться выпадающим меню «Список» в группе команд «Абзац» и далее выбирать команду «Определить новый многоуровневый список». Абзацы, которые нужно отредактировать, разумеется, сначала следует выделить.