Решение задач с помощью обновления драйверов
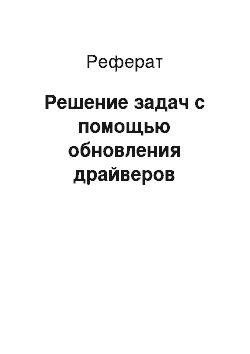
Мастер Обновление оборудования поможет вам установить драйверы для выбранного устройства в одном из двух режимов: рекомендуемый по умолчанию режим Автоматическая установка (Install the software automatically) — операционная система попытается самостоятельно обнаружить требуемые файлы на каком-либо из внешних носителей и режим Установка из указанного места (Install from a list or specific… Читать ещё >
Решение задач с помощью обновления драйверов (реферат, курсовая, диплом, контрольная)
На практике достаточно часто возникает ситуация, когда становится необходимо заменить установленный Windows по умолчанию драйвер устройства на более современную версию драйвера от производителя данного оборудования либо установить драйвер заново, если операционная система в процессе установки не смогла правильно его подобрать (вы могли получить требуемый драйвер на компакт-диске или дискете вместе с устройством или загрузить его с web-сервера разработчика данного оборудования).
Открыв Диспетчер устройств, щелчком мыши выделите в списке аппаратной конфигурации устройство, драйвер которого вы хотели бы заменить, затем откройте окно свойств этого устройства, выполнив команды Действие->Свойства (Action->Properties), и перейдите ко вкладке Драйвер (Driver). драйвер печатный плата оконтуривание В верхней части окна отображаются сведения о файлах драйвера: Поставщик драйвера (Driver Provider) — фирма-изготовитель драйвера, Дата разработки (Driver Date) — дата разработки драйвера, Версия драйвера (Driver Version) — версия драйвера и, наконец, Цифровая подпись (Driver Signer) — цифровая подпись драйвера, о которой будет подробно рассказано в соответствующем разделе данной главы. Нажмите на кнопку Сведения (Driver Details), чтобы получить более подробные сведения о файлах драйвера либо информацию о том, что драйвер для данного устройства в настоящее время не установлен.
Кнопка Удалить (Uninstall) позволяет удалить все используемые данным устройством файлы драйвера, после чего данное устройство будет исключено из списка оборудования в окне Диспетчера устройств. После установки нового драйвера вы можете восстановить драйвер, который использовался до внесения вами каких-либо изменений, просто щелкнув мышью на кнопке Откатить (Roll Back Driver).
Для переустановки существующего или установки нового драйвера щелкните мышью на кнопке Обновить (Update Driver) На экране появится окно мастера Обновление оборудования (Hardware Update Wizard).
Мастер Обновление оборудования поможет вам установить драйверы для выбранного устройства в одном из двух режимов: рекомендуемый по умолчанию режим Автоматическая установка (Install the software automatically) — операционная система попытается самостоятельно обнаружить требуемые файлы на каком-либо из внешних носителей и режим Установка из указанного места (Install from a list or specific location) — установка драйвера с использованием списка стандартных драйверов оборудования Windows, либо из указанного вами источника: с дискеты, компакт-диска или из сетевой папки. Вставьте в дисковод для чтения компакт-дисков или в дисковод диск с драйверами устройства для Microsoft Windows XP и нажмите на кнопку Далее (Next).
Windows попытается самостоятельно найти оптимальный драйвер на одном из доступных носителей, при этом будут последовательно опрошены дисковод, устройство для чтения компакт дисков и имеющиеся в системе жесткие диски.
Если обнаружить драйвер не удастся, вы получите сообщение об ошибке, а если в одном из опрошенных операционной системой источников драйвер будет обнаружен, он будет автоматически установлен на ваш компьютер.
Если вы выбрали «ручной» режим установки драйверов, при нажатии кнопки Далее Windows предложит вам указать источник, где ей следует искать драйвер (пункт Выполнить поиск наиболее подходящего драйвера в указанных местах (Search for the best driver in these locations)), или выбрать нужный из списка стандартных драйверов Windows (пункт Не производить поиск. Я сам выберу нужный драйвер (Don't search. I will choose the driver to install)).
Указать источник, в котором Windows следует искать драйвер для данного устройства, можно нажатием на кнопку Обзор (Browse). После нажатия на кнопку Далее система снова попытается найти и установить на компьютер все необходимые файлы.
При выборе установки «из списка» на экране появится полный перечень драйверов для данного типа устройств. Если установлен флажок Только совместимые устройства (Show compatible hardware), в списке будут отражены только устройства, совместимые с данным типом оборудования.
В окне Изготовитель (Manufacturers) вы можете выбрать название производителя устройства, тогда как в расположенном правее окне Модель (Models) перечислен модельный ряд данного класса устройств этого производителя. Если вы имеете нужный драйвер устройства на компакт-диске или дискете, щелкните на кнопке Установить с диска (Have Disk) и укажите системе источник, из которого следует копировать файлы драйвера.
После выбора производителя и модели устройства нажмите на кнопку Далее, и все необходимые для его работы файлы будут скопированы на ваш компьютер.