AutoCAD.
Свойства примитивов
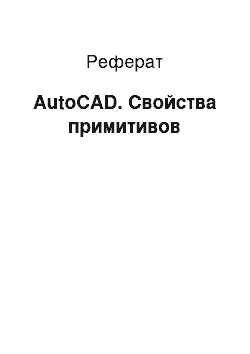
Рис. 4. Диалоговое окно установки параметров весов линий Способы отображения весов линий в пространствах модели и листа несколько различаются. В пространстве модели каждому значению веса линии соответствует определенное число пикселов, определяющих видимую на экране толщину линий. В пространстве листа видимая на экране толщина начертания объекта устанавливается пропорциональной текущему… Читать ещё >
AutoCAD. Свойства примитивов (реферат, курсовая, диплом, контрольная)
МИНИСТЕРСТВО ОБРАЗОВАНИЯ И НАУКИ РОССИЙСКОЙ ФЕДЕРАЦИИ Федеральное государственное бюджетное образовательное учреждение высшего профессионального образования
«САМАРСКИЙ ГОСУДАРСТВЕННЫЙ АРХИТЕКТУРНО-СТРОИТЕЛЬНЫЙ УНИВЕРСИТЕТ» (СГАСУ) ОТКРЫТЫЙ ИНСТИТУТ ФЕДЕРАЛЬНОГО ГОСУДАРСТВЕННОГО БЮДЖЕТНОГО ОБРАЗОВАТЕЛЬНОГО УЧРЕЖДЕНИЯ ВЫСШЕГО ПРОФЕССИОНАЛЬНОГО ОБРАЗОВАНИЯ «САМАРСКИЙ ГОСУДАРСТВЕННЫЙ АРХИТЕКТУРНО-СТРОИТЕЛЬНЫЙ УНИВЕРСИТЕТ»
(Открытый институт СГАСУ) РЕФЕРАТ На тему: «AutoCAD. Свойства примитивов»
Выполнил:
Ф.И.О.: Королев Владимир Александрович Самара 2015 г
1. Разделение рисунка по слоям
2. Управление видимостью слоя
3. Блокировка слоев
4. Цвет линий
5. Вес (толщина линий)
6. Использование свойств слоев
7. Копирование свойств объектов Заключение Список используемой литературы
AutoCAD — двухи трёхмерная система автоматизированного проектирования и черчения, разработанная компанией Autodesk. Первая версия системы была выпущена в 1982 году. Ранние версии AutoCAD оперировали небольшим числом элементарных объектов, такими как круги, линии дуги и текст, из которых составлялись более сложные. В этом качестве AutoCAD заслужил репутацию «электронного кульмана», которая остаётся за ним и поныне. Однако, на современном этапе возможности AutoCAD весьма широки и намного превосходят возможности «электронного кульмана» .
В области двумерного проектирования AutoCAD по-прежнему позволяет использовать элементарные графические примитивы для получения более сложных объектов. Кроме того, программа предоставляет весьма обширные возможности работы со слоями и аннотативными объектами (размерами, текстом, обозначениями).
В системе AutoCAD отрезки, дуги, окружности и другие графические объекты являются элементами, из которых состоит любой чертежный файл. Они носят название примитивов. Примитивы могут быть простыми и сложными.
К простым примитивам относятся следующие объекты:
· точка, отрезок, круг (окружность), дуга, прямая, луч, эллипс, сплайн, однострочный текст.
К сложным примитивам относятся:
· полилиния, мультилиния, мультитекст (многострочный текст), размер, выноска, допуск, штриховка, вхождение блока или внешней ссылки, атрибут, растровое изображение.
· программа графический примитив мультитекст Все примитивы обладают рядом общих свойств. Перечислим эти общие свойства примитивов: цвет, тип линии, слой, уровень и высота.
1. Разделение рисунка по слоям При создании нового рисунка автоматически создается слой, названный 0, которому присваиваются белый цвет, непрерывный тип линии Continuous, вес (толщина) линии Default, по умолчанию соответствующий толщине 0.25 мм. Этот слой не может быть удален и переименован.
Слои обладают следующими свойствами:
· Status — состояние слоя. Назначение слою статуса текущего;
· Name — имя слоя. Состоит из алфавитно-цифровой информации) включающей специальные символы и пробелы;
· On — видимость слоя. При этом на экране изображаются только те примитивы, которые принадлежат видимому слою, однако примитивы в скрытых слоях являются частью рисунка и участвуют в регенерации;
· Freeze — замораживание слоя. Означает отключение видимости слоя при регенерации и исключение из генерации примитивов, принадлежащих замороженному слою;
· Lock — блокировка слоя. Примитивы в блокированном слое отображаются, но их нельзя редактировать. Блокированный слой можно сделать текущим, рисовать в нем, замораживать и применять к его примитивам команды справок и объектную привязку;
· Color — цвет примитивов заданного слоя;
· Linetype — тип линии, которым будут отрисовываться все примитивы, принадлежащие слою;
· Lineweight — вес (толщина) линии, которой будут отрисовываться все примитивы, принадлежащие слою;
· Plot style — стиль печати для заданного слоя;
· Plot — разрешение/запрет вывода слоя на печать;
· Description — описание слоя.
Для создания нового слоя необходимо щелкнуть мышью по пиктограмме New Layer (ALT + N), находящейся в верхней части диалогового окна Layer Properties Manager, показанного на рис.1; создается слой, по умолчанию названный Layer1. Далее все новые слои автоматически именуются Layer2, Lауеr3. и т. д. — в порядке их создания. Чтобы присвоить слою уникальное имя, необходимо двойным щелчком мыши по текущему названию активизировать поле ввода текста, а затем набрать имя с клавиатуры и нажать клавишу Enter.
Если при создании нового слоя выделен один из имеющихся, то новый слой наследует его свойства. При необходимости свойства нового слоя можно изменить.
Все вновь создаваемые в AutoCAD объекты размещаются на текущем слое. При установке нового текущего слоя все объекты будут создаваться на нем с использованием назначенных ему цвета и типа линии. Замороженные и зависимые от ссылок слои нельзя сделать текущими.
Для того чтобы сделать слой текущим, необходимо установить указатель мыши в графеStatus соответствующего слоя и щелкнуть по пиктограмме Set Current (ALT + C), находящейся в верхней части диалогового окна Layer Properties Manager, — см. рис. 1. Сделать слой текущим можно двойным щелчком мыши в графе Status соответствующего слоя или использовать системную переменную CLAYER.
Установить текущий слой также можно, выбрав его из раскрывающегося списка управления слоями на панели инструментов (см. рис. 1)
1. Список управления слоями
Кроме того, удобно устанавливать слой объекта текущим. Для этого следует выбрать этот объект, а затем щелкнуть по пиктограмме Make Object’s Layer Current на панели инструментов Layers.
Для удобства список слоев, выводимый в диспетчере свойств слоев Layer Properties Manager, можно упорядочить по любому свойству слоя. Допускается сортировка слоев по их имени, видимости, цвету, типу, весу (толщине) линии или стилю печати. Для сортировки списка достаточно щелкнуть по заголовку столбца того параметра, по которому нужно отсортировать слои. Имена слоев могут быть отсортированы в алфавитном порядке, как прямом, так и обратном.
2. Управление видимостью слоя
AutoCAD не отображает на экране объекты, расположенные на невидимых слоях, и не выводит их на плоттер. Если при работе с деталями рисунка на одном или нескольких слоях чертеж слишком загроможден, допускается отключение или замораживание неиспользуемых слоев. Кроме того, чтобы запретить вывод на печать объектов определенных слоев, например для вспомогательных линий, можно оставить эти слои видимыми, но отключить их вывод на печать.
Выбор способа отключения показа слоев зависит от характера их использования и от сложности рисунка. Замораживать слои лучше в тех случаях, когда отображение слоя можно отключить на длительное время. При этом ускоряется выполнение команд зумирования ZOOM, панорамирования PAN и VPORTS, упрощается выбор объектов и снижается время регенерации сложных рисунков.
Объекты замороженных слоев не обрабатываются функциями регенерации, скрытия и тонирования. Разрешается замораживать и размораживать слои только на активном плавающем видовом экране.
При создании новых плавающих видовых экранов можно автоматически замораживать на них определенные слои. Например, допустимо скрытие размеров путем замораживания слоя с размерными линиями для всех новых видовых экранов. Если же на новом видовом экране требуется отображение размеров, для этого видового экрана можно разморозить соответствующий слой. Включение или отключение заморозки слоев для новых видовых экранов не изменяет видимость слоев на уже имеющихся видовых экранах.
В тех случаях, когда требуются частые настройки отображения слоев, лучше использовать их отключение, а не замораживание. При размораживании слоя выполняется регенерация рисунка, после чего находящиеся на этом слое объекты становятся видимыми.
На печать могут выводиться только объекты включенных и размороженных слоев. Видимый слой печатается только в том случае, если не отключен его вывод на печать.
Объекты отключенных слоев участвуют в регенерации, хотя и не выводятся на экран или плоттер. Чтобы сделать слой временно невидимым, его лучше отключить, а не заморозить, так как при размораживании слоя всегда выполняется регенерация рисунка. При включении слоя выполняется перерисовка объектов данного слоя.
Для отключения слоя необходимо в диалоговом окне Layer Properties Manager, показанном на рис. 1, навести указатель мыши на имя отключаемого слоя и затем щелкнуть по пиктограмме On. Аналогично происходит и замораживание слоя при щелчке по пиктограмме Freeze.
Кроме того, управлять видимостью слоев можно в раскрывающемся списке управления слоями на панели инструментов.+
Предусмотрена возможность запрещать печать любого слоя, даже видимого. Если слой содержит, например, только справочную информацию, то его вывод на печать можно отключить. Запрещение печати слоя не изменяет его отображения на экране. Поэтому запрет печати удобно использовать для слоев, содержащих вспомогательные элементы построений. При этом перед выводом рисунка на печать такие слои не требуется отключать. Запрет печати любого слоя осуществляется в диалоговом окне Layer Properties Manager — см. рис. 1. С этой целью требуется выделить слои, для которых необходимо разрешить или запретить вывод на печать, и щелкнуть мышью по пиктограмме Plot.
3. Блокировка слоев. Назначение цвета слою Блокировку слоев полезно применять в случаях, когда требуется редактирование объектов, расположенных на определенных слоях, с возможностью просмотра объектов на других слоях. Редактировать объекты на блокированных слоях нельзя. Однако они остаются видимыми, если слой включен и разморожен. Можно сделать блокированный слой текущим и создавать на нем объекты.
Допускается также применение на блокированных слоях справочных команд к объектам и привязка к ним с помощью режимов объектной привязки. Блокированные слои можно включать и отключать, а также изменять связанные с ними цвета и типы линий.
Блокировка слоя включается либо в диалоговом окне Layer Properties Manager, показанном на рис. 1, либо в раскрывающемся списке управления слоями из строки свойств объектов — щелчком мыши по пиктограмме Lock соответствующего слоя.
4. Цвета линий Присвоение цветов слоям осуществляется в диспетчере свойств слоев Layer Properties Manager, показанном на рис. 2. Для чего необходимо щелкнуть мышью по пиктограмме Color соответствующего слоя. При этом загружается диалоговое окно Select Color, предлагающее выбрать оттенок из палитры — рис. 2. Можно ввести либо его имя, либо номер в таблице индексов цветов ACI (AutoCAD Color Index). Стандартные имена присвоены только цветам с номерами от 1 до 7.
Кроме того, могут быть заданы ключевые слова ByLayer и ByBlock.
ByLayer означает, что примитив будет создаваться в соответствии с цветом, определенным для текущего слоя. ByBlock означает, что объекты будут изображаться белым цветом до тех пор, пока их не объединят в блок. Куда бы затем ни был вставлен блок, объекты приобретут текущий цвет.
Рис. 2. Диалоговое окно выбора цвета Интерес представляет работа с альбомами цветов (вкладка Color Books), которые содержат именованные образцы, что позволяет улучшить вид рисунка и подготовить высококачественные презентационные материалы.
4. Веса (толщины) линии слою Веса линий определяют толщину начертания объектов и используются при выводе объектов как на экран, так и на печать. Веса (толщины) линий игнорируются для шрифтов True Type, растровых изображений, точек и заливок (для плоских фигур). Назначение слоям и объектам различных весов позволяет повысить наглядность рисунка. Веса линий можно выбирать из определенного ряда значений, среди которых есть специальный вес под названием Default. По умолчанию вес линии Default соответствует толщине 0.25 мм (0.01 дюйм).
Вес линии устанавливается в диспетчере свойств слоев Layer Properties Manager. Для этого необходимо щелкнуть мышью по пиктограмме Lineweight соответствующего слоя, а затем в раскрывшемся диалоговом окне Lineweight выбрать из списка подходящее значение (рис. 3).
Рис. 3 Диалоговое окно установки веса линии Веса линий позволяют получать тонкие и толстые линии, что требуется при оформлении чертежей (при построении разрезов, сечений, нанесении размеров), карт и т. д. Например, назначив слоям различные веса линий, можно облегчить идентификацию зданий, находящихся в эксплуатации, строящихся или подлежащих сносу. Веса линий могут применяться для графического выделения различных объектов и информации аналогично тому, как это делается при черчении с помощью карандаша и линейки. Однако веса линий лучше не использовать в тех случаях, когда у объектов должны быть произвольные или нестандартные значения толщины начертания. Например, если толщина линий объекта должна составлять ровно 5 мм, то для его построения следует использовать двумерную полилинию шириной 5 мм.
При выводе на печать толщина начертания объекта определяется назначенным ему весом линии. Веса линий могут выбираться из фиксированного ряда значений, среди которых есть специальные веса ByLayer, ByBlock и Default. Значения весов линий могут выражаться в миллиметрах или дюймах (по умолчанию используются миллиметры). Новым слоям по умолчанию назначается вес линии Default. В пространстве модели нулевое значение веса линии соответствует линии толщиной в один пиксел, а при выводе на печать — наименьшей величине, обеспечиваемой используемым печатающим устройством. Все объекты, вес линии которых не превышает 0.25 мм (0.01 дюйм), отрисовываются в пространстве модели линией толщиной в один пиксел. Значения весов линии, вводимые в командной строке, округляются до ближайшей стандартной величины.
Информация о весе линии сохраняется при экспорте рисунка в другие форматы и при копировании объектов в буфер обмена. Выбрать единицы представления веса линий и задать значение для веса Default можно в диалоговом окне Lineweight Settings, показанном на рис. 4. Для вызова этого окна необходимо либо щелкнуть правой кнопкой мыши по кнопке LWT в строке состояния и выбрать пункт Settings… из контекстного меню, либо нажать кнопку Lineweight Settings… на вкладке User Preferences диалогового окнаOptions, либо использовать команду LWEIGHT.
Системная переменная LWUNITS устанавливает единицы представления весов линий (миллиметры или дюймы), используемые при создании новых объектов и слоев. Переменная LWDEFAULT устанавливает значение веса линии Default.
Рис. 4. Диалоговое окно установки параметров весов линий Способы отображения весов линий в пространствах модели и листа несколько различаются. В пространстве модели каждому значению веса линии соответствует определенное число пикселов, определяющих видимую на экране толщину линий. В пространстве листа видимая на экране толщина начертания объекта устанавливается пропорциональной текущему коэффициенту экранного увеличения. Использование в пространстве модели фиксированного числа пикселов для каждого веса линии облегчает идентификацию объектов по их толщине при любом коэффициенте экранного увеличения. При этом необходимо помнить, что в пространстве модели видимая толщина линий может не соответствовать их действительной толщине. Значению веса линии 0 в пространстве модели всегда соответствует линия толщиной в один пиксел. Толщина отображения остальных весов линий (в пикселах) устанавливается пропорционально их точным значениям.
В пространстве модели, когда включен режим отображения весов линий, в точках соединения концов отдельных отрезков используется соединение со скосом без окончаний линий. При этом угол скоса подбирается автоматически. Окончания линий определяют способ изображения концов отрезков и могут, например, представлять закругление или скос. При выводе на печать с помощью стилей печатей можно задавать различные типы соединений и окончания линий для различных весов линий.
В пространстве модели в режиме отображения весов линий толщина начертания любого объекта не зависит от коэффициента экранного увеличения. Например, если весу линии соответствует толщина четыре пиксела, то объекты с таким весом всегда отрисовываются линией толщиной четыре пиксела даже при уменьшении экранного изображения до максимально возможного значения.
Можно задавать масштаб отображения весов линий и изменять таким образом число пикселов, соответствующих весам линий в пространстве модели. Изменение масштаба отображения не влияет на толщину линий при выводе на печать. Следует отметить, что если используемые веса линий представлены более чем одним пикселом, то время регенерации рисунка возрастает. Если устанавливаемый по умолчанию масштаб отображения не изменялся, то веса линий, меньшие или равные 0.25 мм (0.01 дюйм), отображаются толщиной в один пиксел и потому не снижают скорость работы AutoCAD. При изменении масштаба отображения весов линий число весов, соответствующих толщине в один пиксел, также изменяется. Для повышения скорости работы AutoCAD в пространстве модели можно уменьшить масштаб экранного отображения весов линий или вообще отключить веса линий.
6. Использование свойств слоев Имеется возможность присваивать свойства как слоям, так и непосредственно объектам рисунка. При построении нового объекта ему автоматически назначаются цвет, тип и вес линии, а также стиль печати ByLayer. Если свойство объекта имеет специальное значение ByLayer, фактическое значение этого свойства определяется параметром того слоя, на котором находится объект. Например, при построении на слое, которому назначены зеленый цвет, тип линии Continuous, вес линии 0.25 мм и стиль печати Default, новый объект отображается с использованием именно этих значений.
Применение специального значения ByLayer, доступного для таких свойств объекта, как цвет, тип линии, вес линии и стиль печати, упрощает управление и манипуляцию объектами рисунка: Кроме того, послойная организации чертежа упрощает визуальную идентификацию различных его элементов (болтов, прокладок, номеров деталей и т. д.) по свойствам слоев, на которых они располагаются.
Если необходимо, любому объекту можно присвоить цвет, тип линии, вес линии или стиль печати, отличный от соответствующего свойства слоя, на котором располагается объект. Свойство объекта может иметь какое-либо определенное значение (например, «красный» для цвета) или одно из специальных значений ByLayer либо ByBlock. Новое значение свойства объекта используется вместо соответствующего свойства слоя до тех пор, пока этому свойству не будет возвращено значение ByLayer.
При выборе значения ByBlock свойства новых объектов используют стандартные значения до тех пор, пока объекты не будут объединены в блок. После создания, блока из таких объектов значения их свойств определяются свойствами слоя, в который вставляется блок.
Рассмотрим пример: блок с именем СТУЛ образован из двух объектов, сиденья и спинки. Исходные объекты, изображающие сиденье и спинку стула, находятся соответственно на слоях СИДЕНЬЕ и СПИНКА. Пусть блок СТУЛ вставляется в слой с именем МЕБЕЛЬ, которому назначен фиолетовый цвет. Если до создания блока объекты, соответствующие спинке и сиденью, имели цвет ByLayer, то независимо от слоя, в который вставлен блок, цвет сиденья и спинки будет определяться текущим значением цвета слоев СИДЕНЬЕ и СПИНКА. Если до создания блока объекты, соответствующие спинке и сиденью, имели цвет ByBlock, то цвет сиденья и спинки будет определяться текущим цветом того слоя, в который вставлен блок (в данном случае это фиолетовый цвет).
Для быстрого просмотра и изменения цвета, типа линии и ее веса можно использовать строку свойств объектов.
При выборе объекта, если ни одна из команд не активна, динамически отображаются слой, цвет, тип и вес линии данного объекта. Параметры выбранного объекта можно изменить, настроив их в раскрывающихся списках управления цветом, типом или весом линии, но при этом не должна выполняться ни одна команда. Чтобы сделать цвет, тип или вес линии текущими, достаточно выбрать их соответственно из раскрывающихся списков управления свойствами линии.
6. Копирование свойств объектов Копирование свойств объектов применяется в том случае, когда требуется перенести все атрибуты форматирования с одного объекта на другой, не прибегая к их повторной настройке. Каждый объект имеет большое количество свойств, и поэтому перед тем как выполнять их копирование, во многих случаях имеет смысл определить, копировать их все или по выбору.
Настроить параметры копирования можно при помощи окна Property Settings (Настройки свойств). В этом окне свойства, подлежащие копированию, помечены флажком. Если требуется, чтобы объект, на который переносятся свойства, унаследовал отдельные характеристики от уже оформленного объекта, необходимо оставить флажки только напротив соответствующих категорий, а остальные — снять.
Для того чтобы копировать свойства одного объекта на другой, нужно выполнить следующие действия:
1. Выделить объект, свойства которого требуется скопировать.
2. На вкладке Ноте (Главная) в инструментальной группе Clipboard (Буфер обмена) нажать кнопку Math Properties (Подсчитать свойства).
3. Далее курсором мыши, который примет вид маленького квадратика с кисточкой, выделить объект, на который требуется перенести свойства первого объекта.
4. Если необходимо копировать отдельные свойства, нужно щелкнуть правой кнопкой мыши и выбрать из контекстного меню пункт Settings (Настройки). В открывшемся окне Property Settings (Настройки свойств), снимите флажки напротив тех свойств, которые переносить не нужно, и нажмите ОК.
примитив рисунок слой блокировка
Заключение
В качестве лидирующего основного приложения для проектирования, AutoCAD предлагает эффективные новые и модернизированные средства разработки чертежей, делающие процесс проектирования более производительным и интеллектуальным.
С помощью AutoCAD, можно получить проектную информацию, независимо от местонахождения, быстро, легко и без искажений. Воспользовавшись встроенными средствами поддержки совместной работы для одновременного доступа к файлам, вариантам конструкций и общения со всей командой разработчиков. Благодаря средствам управления стандартами автоматизированного проектирования, новым эффективным функциям, сетевому управлению лицензиями и новой гибкой схеме поставок — AutoCAD максимально увеличивает ценность проектной информации и обеспечивает преимущество над конкурентами.
AutoCAD является основным лидирующим средством проектирования и фундаментом для всего семейства отраслевых программных продуктов компании Autodesk. Отраслевые программные средства оптимизированы для решения специфических задач в различных сферах деятельности.
Список используемой литературы
1. Жуков Г. П. Учебное пособие по выполнению курсовой работы (проекта) по дисциплине «Основы компьютерного проектирования и моделирования РЭС».
2. Жуков Г. П. Учебно-методическое пособие по выполнению курсового проекта по дисциплине «Системы автоматизированного проектирования в сервисе»
3. Электронный учебник AutoCAD
4. Электронный учебник OrCAD